Transaction Types can be created for use within the Student's Ledger and Estimated Award Letter. It is important to note that certain transaction types can NOT be duplicated. A list of those are provided at the bottom of this article.
-
To create or modify a Transaction Type go to: Accounting > Student Ledger > Transaction Types

*Important Note: New Transaction types cannot be created for certain transactions. For example, Subsidized and Unsubsidized loans that have origination fees cannot have more than one transaction type. The name, however, may be modified if needed. See below for a full list of transaction types that should not be duplicated
-
A list of your institution's Transaction Types will pull up. To add a new Transaction type click Add Transaction Type

-
Complete the provided template:
- Name - The name entered here is what will appear on the Student's Ledger and/or Estimated Award Letter
- Transaction Type Group - Choose the group most related to the transaction type
- Active - Must be checked in order for the transaction to be used
- Order ID - Enter the Order ID from your General Ledger Codes, if applicable. If not put a '1' in here to bypass this option
- Payment Order - Enter the Payment Order from your General Ledger if applicable. If not, it may be left blank.
- Default Debit - Check if the transaction is a charge
- Is Payment - Check if the transaction is a payment type
- Counts as Revenue - Check if this transaction is counted as Revenue used for compliance
- Both Debit & Credit - Check this box if the transaction can be charged and posted as a payment. This option allows a transaction to be posted as either, but will default to the option chosen previously (Default Debit or Is Payment)
- Title IV Eligible - Check if the transaction is eligible for Title IV
- Is Student Visible - Check this box if you want the transaction to be visible to the student on the student portal
- Debit Account - Use this if exporting to quickbooks, otherwise leave blank
- Credit Account - Use this if exporting to quickbooks, otherwise leave blank
-
Click Save and the Transaction Type will now be visible within the list of Transactions

-
To modify a Transaction Type click on the Name of the Transaction

-
You will be brought back to the list of options available when the transaction was created.
All aspects of the transaction can be modified. For this example, we will modify the name from 'Administrative Fee' to 'Fee - Administrative':

-
Click Save and the modification will now be reflected in the list of transaction types.
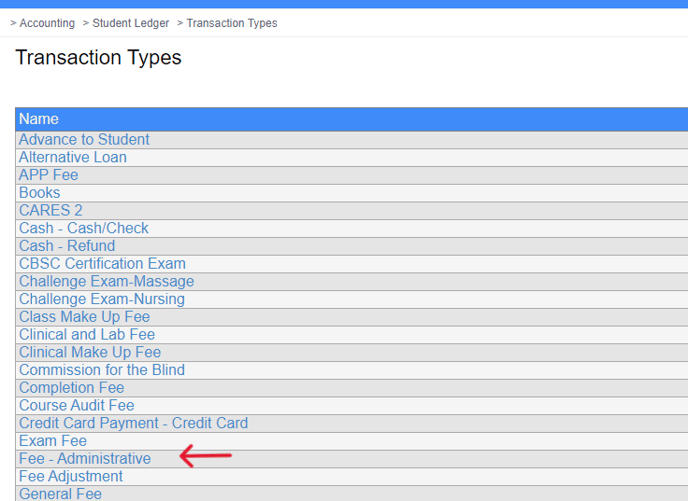
List of Transactions that should not be duplicated:
(Please note that the names for the transactions at your Institution may be slightly different than what is listed below):
- FederalStaffordSubsidizedLoan
- FederalStaffordUnsubsidizedLoan
- FederalPlusLoan
- FederalWorkStudy
- FederalSupplementalEducationalOpportunityGrant
- RefundFederalPlus
- RefundFederalSubsidized
- RefundFederalUnsubsidized
- RefundPell
- RefundFederalSupplementalEducationalOpportunityGran
- PellGrant
- KeesScholarship
- WiaGrant
- TaaGrant
- VaGrant
- EmployerReimbursement
- TransferFunding
- CashFunding
- AcgGrant
- CtlScholarship
- CapGrant
- PreviousBalance
- Tuition
- Books
- ApplicationFee
- NursingFee
- StudentFee
- RegistrationFee
- GeneralFee
- LabFee
- TechFee
- ComprehensiveFee
- ExamFee
- PaymentPlanInstallment
- TechnologyFee
- ClinicalAndLabFee
- AppFee
- CompletionFee
- Stipend
Note: If a need arises where a modification to any of the transactions listed above is insufficient and a new transaction type is needed, please a submit a Support Ticket for this request.