Payment plans can be created in VIAS. After a payment plan is created a workflow can be sent to the student's primary email address on file
- Navigate to Student’s FA Profile
- Next to Payment Plan Balance click None or the Balance (if there is already a Payment Plan created) to be taken to the Payment Plan Details Page

- Click Generate Payment Plan
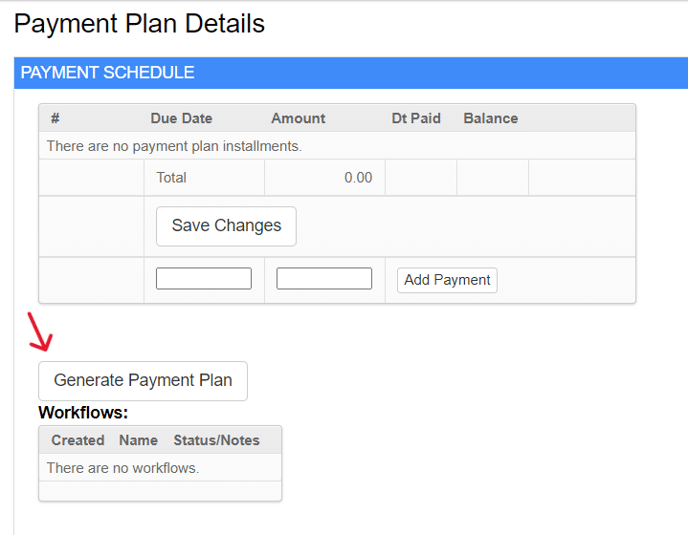
4. Input the details of the payment plan and the click Generate Payments
-
- Unmet Balance - Total balance of the payment plan (Balance Owed)
- Interval - Quarterly, Monthly, Bi-Weekly, Weekly or Other
- Start Date - Date the payment plan will begin
- # of Terms - Number of payments the student will make
- Payment Amount

5. After a payment plan is generated, the user can view due dates and amounts
Caution: After a payment plan is generated, these payments will appear on the students account ledger as anticipated payments
6. User has the option to add additional payments if necessary by filling in the date, amount and then clicking Add Payment

7. User can also edit individual payment amounts and/or dates if necessary. [For example, if a student is going to pay a large amount down, the first payment may be adjusted and all remaining payments reduced.]
Note: If adjustments are made to the date or amount of a payment or a new payment is added, User must click Save Changes for these to be saved on the payment plan
8. Once the payment plan is complete the user can send the payment plan to a student to sign via a workflow. To do this click Create Workflow
9. After the workflow has been sent it will show in the list of workflows:

10. Once the student signs the payment plan the sender will receive notification via email and it will show in the workflows as completed. You can now view and print a copy of the payment plan.

11. Pressing 'delete' on any payment plan will remove the payment plan from this screen but will not remove the payment plan from the students ledger as anticipated payments. If you wish to remove the payment plan AND the anticipated payments you must click the Delete Plan button in the red box

Tip: If you need to correct a payment plan you may click Generate Payment Plan and make corrections to the existing payment plan options. This will override the anticipated payments for the student.